DVDShrink圧縮&ISO化
ここでは圧縮の設定をしてから、ISOファイルに書き出しをします。なるべくメインの映像の圧縮率を抑える手順になります。
■ 圧縮の設定手順

「ファイルを開く」のアイコンをクリックします。
↓

「フォルダの参照」ダイアログが開くのでフォルダを選んで「OK」。
↓

ファイルの読み込みが開始されます。
※「ビデオプレビューを有効にする」にチェックを入れると映像の確認ができますが、読み込み時間が長くなります。
↓
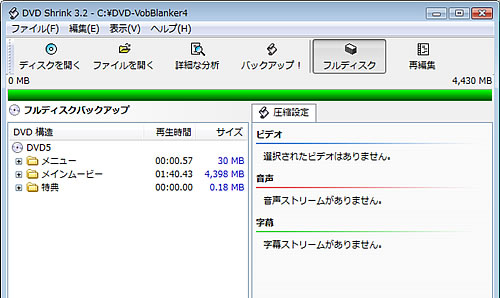
読み込まれたものが左側に表示されます。
↓
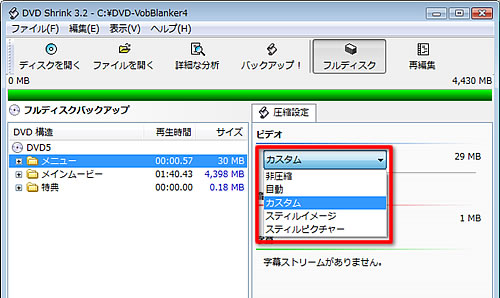
左側の「メインムービー」以外の「メニュー」や「特典映像」を選んで、右側の「ビデオ」のプルダウンを『カスタム』に設定します。
↓

右側のプルダウンのつまみを左にスライドさせて60%ぐらいに設定します。
そうすると、右側の「サイズ」に変化が出てメインムービーのサイズが上がります。サイズが上がる分画質が上がります。
※画質が悪くてもいいのであればもっと下げてもかまいません。60%とは、普通サイズのテレビでの再生で見た目に差し支えないと思われる数値です。
↓
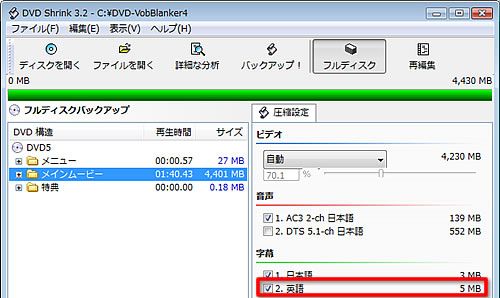
音声や字幕も必要ないものはチェックをはずします。ここでは英語の字幕をはずしてみます。
↓

すると、右側の「ビデオ」の容量が上がります。このようにちょっとずつ調整してなるべくメインムービーのビデオの容量をあげるとその分画質が上がります。
圧縮の設定が終わったらそのファイルの書き出しです。
■ ISOファイル書き出しの手順
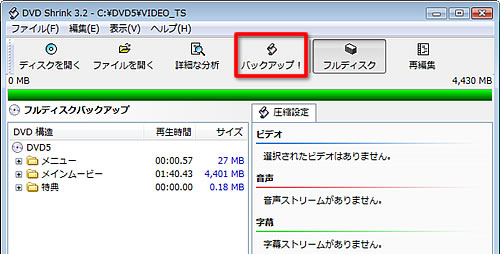
「バックアップ」のアイコンをクリックします。
↓
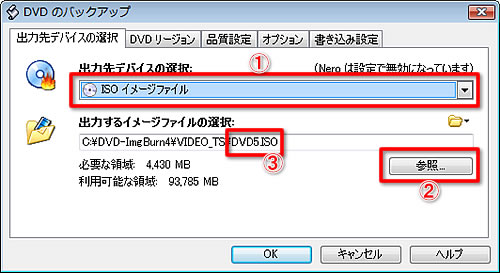
書き出しの設定ダイアログが表示されるので、
(1)の部分を「ISOイメージファイル」に設定し、
(2)の「参照」をクリックして、出力先のフォルダを選びます。
また、必要であれば(3)の部分のファイル名を付けます。
(※出力先フォルダ名\付けたいファイル名.ISOの「\」と最後の「.ISO」を削除しないように気を付けてください。またファイル名は英数字でつけます。)
↓
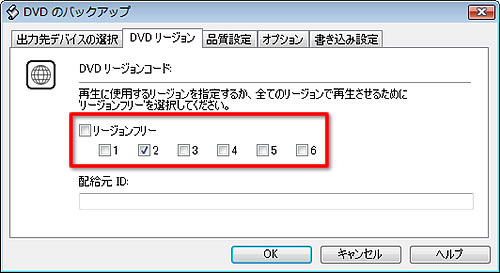
上の「DVDリージョン」タブをクリックし、リージョンを「2」に設定します。
※お使いの再生機器がどの国製かによってリージョンの設定が変わります。
日本製は「2」ですが、詳しくは「リージョンコードとは」を参照して下さい。
↓

「品質設定」タブをクリックし、「品質を向上させるため、バックアップ前に詳細な分析を実行する」にチェックをいれます。チェックをいれると書き出しに時間がかかりますが、品質向上出来ますので、チェックを入れることをお勧めします。
※この設定は、容量的に圧縮の必要が無い場合は無効になっていることもあります。
↓
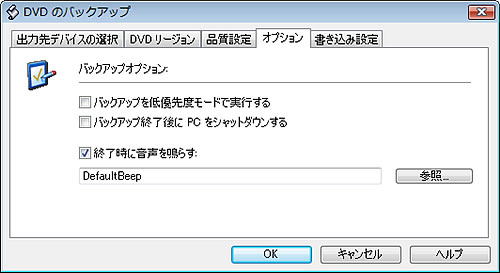
「オプション」タブはデフォルトでOKですが、必要でしたらチェックして下さい。
↓
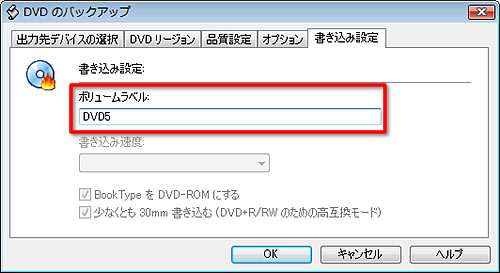
「書き込み設定」タブではボリュームラベルの設定ができます。
そのままでもかまいませんが、設定する場合は半角英数大文字しか使えませんので注意して下さい。
設定が終了したら、「OK」をクリックして書き出し開始!
↓

書き出されていきます。
「ビデオプレビューを有効にする」にチェックをいれるとプレビューできますが、より時間がかかります。
↓
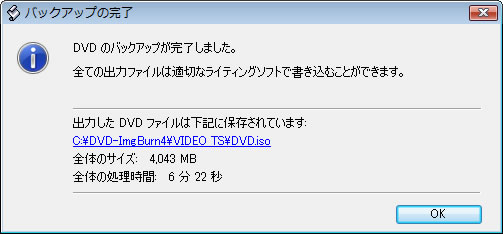
このダイアログがでれば書き出し成功ですv(^^)
かかる時間はDVDによりまちまちですが、ある程度の時間かかるので、私は終わったらサウンドが鳴るようにしてほっといています。
これで圧縮&ISO化は終了です。
最後にメディアにライティングしましょう。