VobBlankerでカット
それでは、DVDデータの不要な部分をカット(したように)していきます。DVDのデータファイルは沢山ファイルがあって複雑ですが、この手順通りに行えば、見た目的感覚でカット編集できます。
リッピングしたデータを全てバックアップしたい場合は、ここを飛ばしてDVD Shrinkで圧縮&ISO化へ進んでください。
また、手順の説明を細かくしたので、ちょっとややこしく感じるかもしれませんが、
「不要そうな部分をプレビューで確認して、不要な箇所を順々にダミー画像に置き換えていく」
だけですので、慣れたら作業も楽になると思います。
※2012年現在では日本語化が完全に出来るパッチがダウンロード出来なくなっているので、部分的に画像のようには日本語が表示されないかもしれません。日本語化の状態が確認出来ていないので、すみませんが画像と同じ位置のボタンなどで作業してみて下さい。
■ VobBlankerの手順
手順1
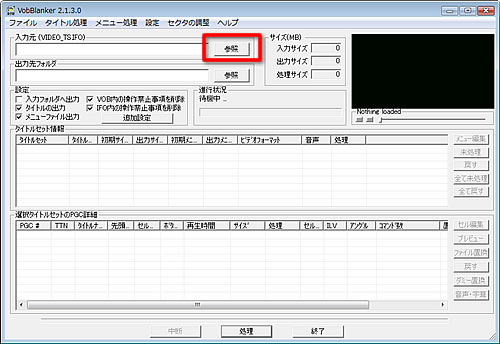
赤枠の「参照」からリッピングした編集したいDVDデータの入っているフォルダを選びます。
↓
手順2
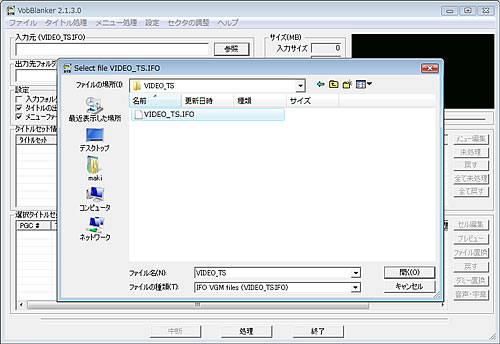
フォルダ内の「VIDEO_TS.IFO」というファイルを選び「開く」をクリック。
↓
手順3

「タイトルセット情報」にいくつかのファイルが表示されます。クリックすると右上の黒い部分にプレビュー表示されます。
選択して下の「選択タイトルセットのPGC詳細」に何も表示されない場合は、編集したいファイルの行をダブルクリックします。
→手順4へ
「選択タイトルセットのPGC詳細」にファイルが色々と表示されたら、
→手順5へ
↓
手順4
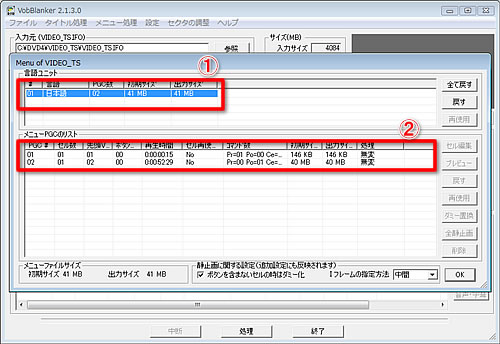
新しいダイアログが開き(1)の「言語ユニット」という部分にいくつかのファイルが表示されます。クリックすると下の(2)の「メニューPGCのリスト」という部分に更にファイル名が表示されるので上から順にファイルの行をダブルクリックします。
→手順6へ
もしくは(2)の「メニューPGCのリスト」の行をクリックして選択し、右の「プレビュー」をクリックします。
→手順7へ
↓
手順5
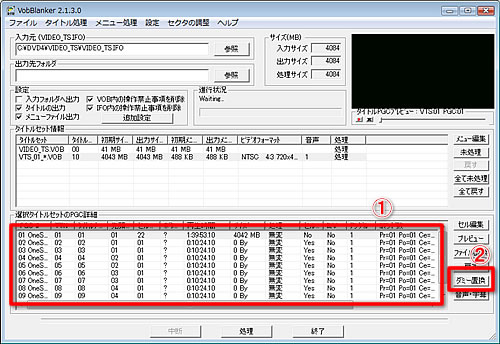
(1)の「選択タイトルセットのPGC詳細」の各ファイルを選択すると、右上の黒い部分にプレビュー表示されます。
確認して全て必要なければ(2)の「ダミー置換」をクリックすると黒い画像に置換わり「無変」という文字部分が「ダミー」となります。
一部をカットしたい場合は(1)の「選択タイトルセットのPGC詳細」の選択した行でダブルクリックしてください。
→手順6へ
↓
手順6
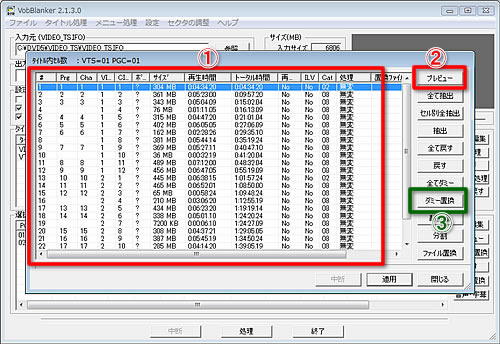
(1)のような「タイトル内セル数」というダイアログが開き、またもやファイル一覧が表示されます。ここでまた、各ファイルを選択しダブルクリックするか、(2)のプレビューボタンをクリックします。
※手順7のプレビューで全て必要なければ緑枠(3)の「ダミー置換」をクリックすると黒い画像に置換わり「無変」という文字部分が「ダミー」となります。
→手順11へ
↓
手順7
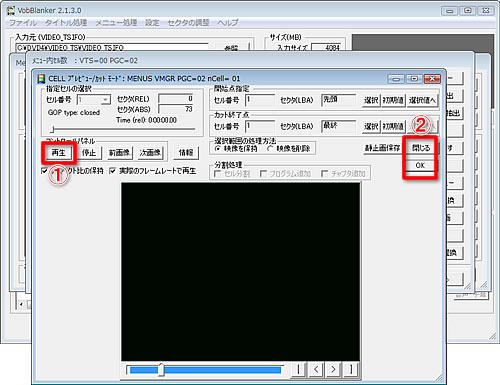
プレビュー・カットモードのダイアログが開きます。ここで(1)の再生クリックして映像を確認します。全て必要なければ、(2)の「閉じる」か「OK」をクリックし、手順6の赤文字部分の通りにダミー置換えします。
一部をカットしたい場合は、
→手順8へ
↓
手順8
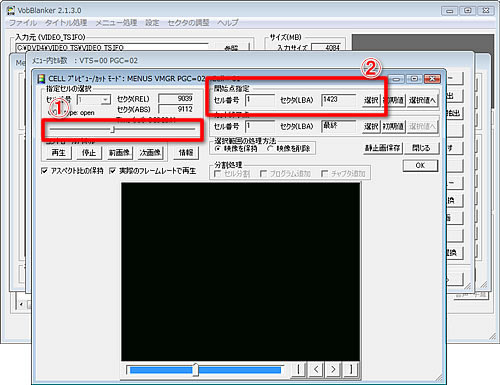
(1)のつまみをスライドさせるとプレビュー画面も進みます。カットしたいスタート地点か、残しておきたいスタート地点につまみを合わせて、(2)の「選択」をクリックします。
↓
手順9
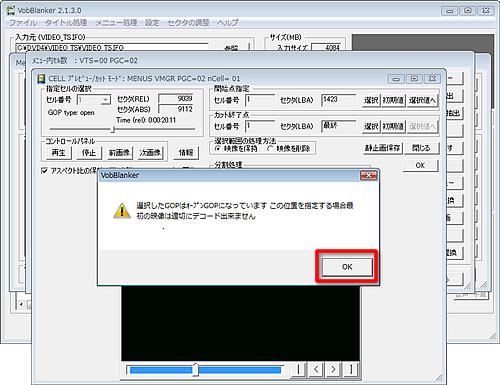
場合によってはこのようなダイアログが出ますが、特に気にせず「OK」をクリックします。
↓
手順10
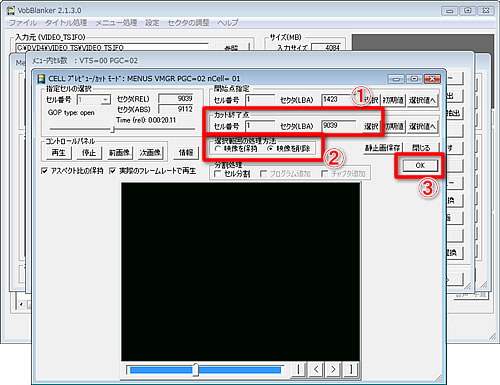
再度つまみをスライドさせ、カットしたい最終地点か、残しておきたい最終地点につまみを合わせて、(1)の「選択」をクリックします。
(2)の部分で、選んだ地点を保存したければ「映像を保持」、カットしたければ「映像を削除」を選び、(3)の「OK」をクリックします。
↓
手順11

(1)のように、全てダミー化したものは「ダミー」、一部カットしたものは「カット」と表示されます。この中でこれ以上編集しなければ(2)の「適用」をクリックします。
↓
手順12
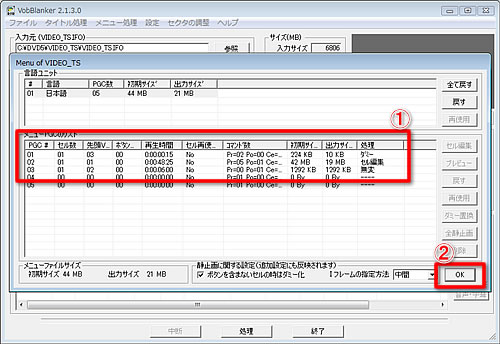
ここでも編集内容によって(1)に「ダミー」「セル編集」など表示されます。これ以上編集がなければ(2)の「OK」をクリックします。
↓
手順13

最初の画面に戻り、赤枠内に編集された場合の「処理」や編集内容により「セル編集」など表示されます。
↓
手順14
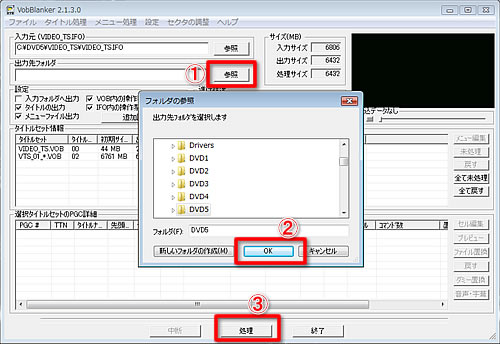
(1)の「参照」をクリックし、出力先のフォルダを選びます。(新しいフォルダを作成することも可能)
(2)の「OK」をクリックしたら、(3)の「処理」をクリックすると、編集されたのファイル書き出しが始まります。
↓
手順15
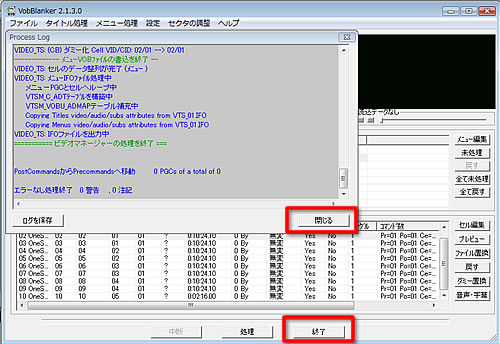
新たなダイアログが開き、書き出されるのですが、ここも多少時間かかりますので、ほっておきましょう。無事書き出しが終了すると最後に「エラー無し処理終了」が表示されていますので、「閉じる」→「終了」をクリックします。
これでカット作業は完了です。